Cara Print Foto Ukuran 2x3, 3x4 dan 4x6 di MS. Words
Cara Print Foto Ukuran 2x3, 3x4 dan 4x6 di MS. Words dengan mudah, kali ini admin ingin berbagi pengalaman mengenai cara print foto menggunakan menggunakan microsoft words 2010, 2013, 2016 dan 2018. Cara ini adalah cara paling mudah jika anda tidak menguasai atau tidak memiliki aplikasi khusus untuk mencetak foto.
Namun jika anda memiliki aplikasi cetak foto anda bisa mengabaikan cara ini. Memang sangat berbeda dengan aplikasi khusus cetak foto dibanding MS. Words. Aplikasi cetak foto anda hanya drag and drop saja tanpa harus menyesuaikan foto. Didalam aplikasi cetak foto sudah menyediakan blanko sesuai ukuran foto yang akan dicetak seperti 1R, 2R, 3R, 4R, 5R s.d dengan 10R.
Baca Juga : Cara Memperjelas Hasil Cetakan Printer Dot Matrix Epson LX 310 / LX 300+ii
Baca Juga : Cara Memperjelas Hasil Cetakan Printer Dot Matrix Epson LX 310 / LX 300+ii
Sedangkan untuk mencetak foto ukuran 2x3, 3x4, 4x6 juga sudah ada formatnya tinggal kita drag and drop saja ke dalam aplikasi. Ceritanya akan berbeda lagi jika ternyata anda akan mencetak foto dan kebetulan didalam komputer anda belum terinstal aplikasi khusus cetak foto. Jalan satu-satunya supaya anda tetap bisa mencetak foto yaitu dengan memanfaatkan aplikasi Microsoft Word.
Tutorial Print Foto Menggunakan Microsoft Word.
Selain menggunakan aplikasi khusus cetak foto anda juga bisa menggunakan aplikasi yang sangat populer untuk mengolah gambar yaitu photoshop. Namun untuk dapat menggunakan photoshop anda harus memiliki skill dalam menggunakan aplikasi ini. Untuk orang awam tentunya akan sangat sulit untuk mengoperasikan aplikasi photoshop perlu belajar terlebih dahulu.
Maka dari itu jika anda tidak memiliki ahli untuk menjalankan aplikasi photoshop dan anda ingin mencetak dan print foto dengan berbagai ukuran baik itu 2x3, 3x4, 4x6 dan ukuran lain. Anda bisa memanfaatkan aplikasi office seperti yang sudah umum kita gunakan sehari - hari yaitu Microsoft Words.
Dalam tutorial ini anda bisa menggunakan MS. Words Versi berapapun sesuai dengan yang anda punya. Cara ini dapat dipraktekkan pada microsoft words 2007, 2010, 2013, 2016 dan 2018.
Baca Juga : Cara Menambah Ukuran Kertas F4 Pada Printer
Baca Juga : Cara Menambah Ukuran Kertas F4 Pada Printer
Berikut Cara Print Foto Menggunakan Microsoft Words :
Langkah 1 : Buka Aplikasi Microsoft Words.
Silahkan anda buka terlebih dahulu mirosoft word yang anda punya, bisa menggunakan versi 2007, 2010, 2013, 2016 maupun 2018. Cara menggunakannya tentunya sama semua, mungkin hanya beda tampilan aja dari masing-masing versi microsoft wordnya.
Setting terlebih dahulu margin halaman words supaya jarak kanan, kiri, atas dan bawah seimbang. Admin biasanya menggunakan ukuran Narrow seperti gambar dibawah ini.
Langkah 2 : Siapkan Foto.
Siapkan foto-foto yang akan anda cetak atau print berbagai ukuran, usahakan ukuran foto original yang memiliki skala atau size besar. Tujuannya supaya hasil cetak memiliki detail yang bagus dan sempurna. Jika kebutuhan cetaknya harus mengganti backgroud gambar seperti foto buat ijazah atau untuk keperluan lain, maka anda harus edit terlebih dahulu.
Langkah 3 : Masukkan Foto ke Microsoft Words.
Untuk memasukkan foto ke dalam aplikasi microsoft words disini ada dua cara yaitu
- Buka folder foto dan klik kanan salah satu foto, klik copy dan pastekan ke microsoft words.
- Memasukkan gambar lewat menu Insert gambar di microsoft words.
Terserah anda mau menggunakan cara yang mana yang menurut anda lebih efisien dan praktis, kalau saya sendiri lebih suka menggunakan cara kedua langsung pada folder gambar.
Pilih gambar-gambar yang akan anda print dan masukkan semua ke halaman microsoft words yang sudah anda buka.
Langkah 4 : Edit dan Setting Ukuran Gambar.
Supaya hasil cetakannya bagus anda harus menyesuaikan ukuran gambar sesuai dengan ukuran cetak seperti pada tabel dibawah ini yang bisa anda jadikan rujukan sesuai dengan ukuran.
Ukuran 2×3
|
Ukuran Foto KTP
|
2 x 2,7 cm
|
Ukuran 3×4
|
Ukuran Foto Ijazah
|
2,8 x 3,8 cm
|
Ukuran 4×6
|
Ukuran Foto SKCK
|
3,8 x 5,6 cm
|
Ukuran 2R
|
2 x 3,5 inch
|
5,6 x 8,9 cm
|
Ukuran 3R
|
3,5 x 5 inch
|
8,9 x 12,7 cm
|
Ukuran 4R
|
4 x 6 inch
|
10,2 x 15,2 cm
|
Ukuran 5R
|
5 x 7 inch
|
12,7 x 17,8 cm
|
Ukuran 6R
|
6 x 8 inch
|
15,2 x 20,3 cm
|
Ukuran 8R
|
8 x 10 inch
|
20,3 x 25,4 cm
|
Ukuran 8R Jbo
|
8 x 12 inch
|
20,3 x 30,5 cm
|
Ukuran 11R
|
11 x 14 inch
|
28 x 35 cm
|
Ukuran 12R
|
12 x 15 inch
|
30 x 40 cm
|
Ukuran 12R Jbo
|
12 x 18 inch
|
30 x 45 cm
|
Ukuran 16R
|
16 x 20 inch
|
40 x 50 cm
|
Ukuran 20R
|
20 x 24 inch
|
50 x 60 cm
|
Ukuran 22R
|
20 x 29,5 inch
|
60 x 90 cm
|
Ukuran 24R
|
24 x 31,5 inch
|
60 x 90 cm
|
Ukuran 30R
|
30 x 40 inch
|
75 x 100 cm
|
Ukuran A4
|
8,268 x 11,693 inch
|
21 x 29,7 cm
|
Ukuran A3
|
11,693 x 16,535 inch
|
29,7 x 42 cm
|
Ukuran B5
|
6.929 x 9.843 inch
|
17.6 x 25 cm
|
Ukuran B4
|
9.843 x 13.898 inch
|
25 x 35,3 cm
|
Ukuran B3
|
13.898 x 19.685 inch
|
35,3 x 50 cm
|
Caranya dengan mengeklik foto yang sudah ada di microsoft words dan lanjutkan dengan klik kanan pada foto yang akan diedit, anda bisa lihat pada gambar dibawah ini :
Untuk menyesuaikan kecerahan, contras dan ketajaman gambar anda bisa masuk ke menu format dan pilih Corrections, Color / Artistic Effects.
Langkah 5 : Menggandakan Jumlah Gambar
Setelah gambar sudah disetting sesui dengan keinginan anda maka langkah selanjutnya anda bisa menggandakan jumlah gambar sampai dengan full halaman. Atau sesuai dengan jumlah cetak yang anda inginkan. Cara menggandakannya anda hanya perlu klik gambar dan klik kanan Copy dan Paste saja sesuai jumlah yang akan dicetak.
Langkah 6 : Setting Print dan Cetak Foto
Untuk langkah yang terakhir ini anda harus setting printer untuk mencetak dengan kertas foto. Settingan standart printer biasanya menggunakan jenis kertas standart bukan kertas khusus untuk cetak foto. Jadi supaya hasil memuaskan maka anda harus menggunakan settingan kertas foto / biasanya menggunakan kertas Glossy dkk.
Berikut Settingan pada printer Canon IP2770 :
- Lakukan setting seperti gambar diatas supaya hasil print bagus sesuai dengan keinginan dan memuaskan.
- Setelah settingan anda rasa cukup langkah selanjutnya klik OK untuk menyimpan settingan.
- Klik PRINT untuk mencetak foto. Selesai.
Demikian cara mudah mencetak foto dengan menggunakan aplikasi microsoft words, jika anda tidak memiliki aplikasi khusus untuk cetak foto. Cetak foto menggunakan words tidak kalah bagusnya dengan aplikasi lain seperti photoshop, corel draw dan aplikasi khusus cetak foto.


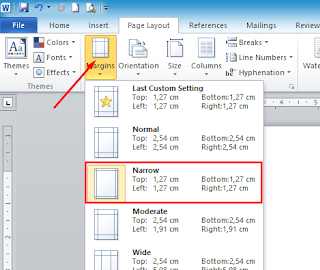


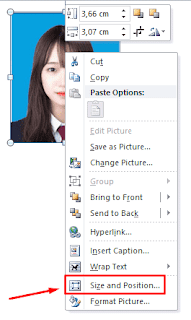


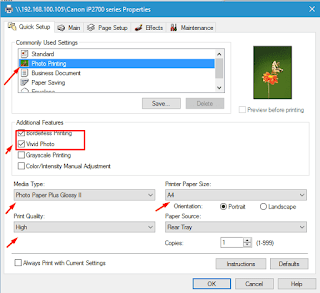

Siang Mas/ Mbak,
ReplyDeleteSaya siap membeli blog + adsense nya jenengan, siap dibuka dengan harga 9 juta.
Monggo dibalas via WA 085743454255 atau email ini jika berminat menjual,
Matur nuwun.